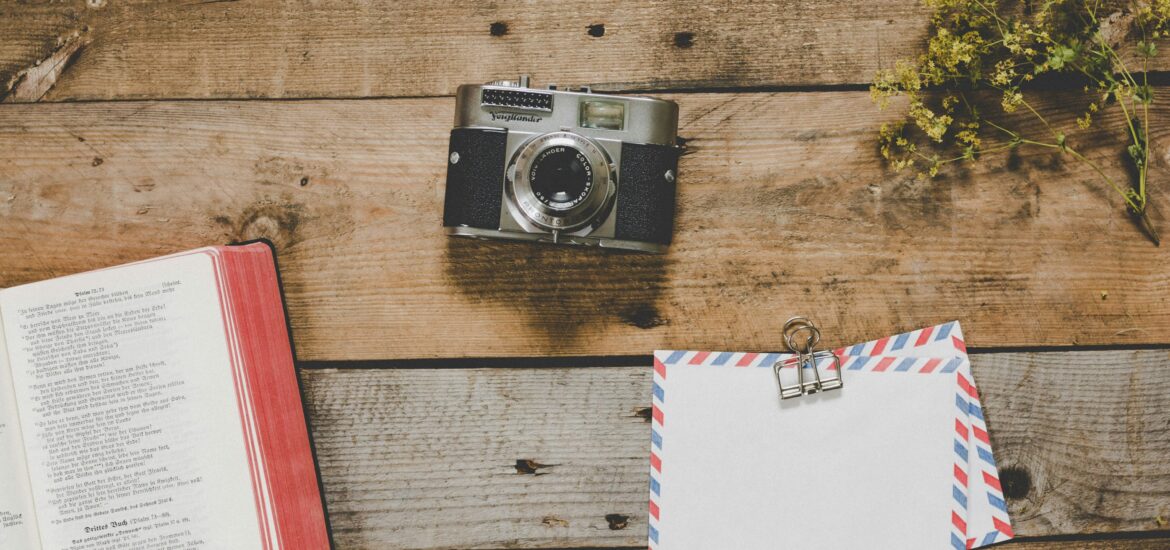Compressing .tiff files on macOS is useful when you want to save storage space or reduce file sizes for easier sharing. macOS provides native tools, as well as third-party apps, to compress these high-quality image files. Below, we’ll cover step-by-step instructions on how to compress .tiff files individually and in bulk.
Step-by-Step Guide to Compress a .TIFF File in macOS
1. Using Preview (Native macOS App)
Preview, the built-in image viewer on macOS, allows you to open and export .tiff files in compressed formats such as JPEG or PNG.
Steps:
- Open Preview: Locate your
.tifffile, right-click, and choose Open With > Preview. - Export the File:
- In Preview, go to the menu bar and click File > Export.
- In the Format drop-down menu, choose a compressed format like JPEG or PNG.
- You can adjust the Quality slider to control the level of compression. A lower quality setting will result in a smaller file size.
- Save: Choose a destination folder and click Save.
2. Compressing Multiple .TIFF Files at Once (Batch Compression)
If you have several .tiff files to compress, you can batch compress them using Automator, a native automation tool on macOS, or third-party apps like XnConvert.
Using Automator:
- Launch Automator:
- Open Automator from the Applications folder.
- Choose New Document and select Workflow.
- Set Up the Workflow:
- In the left pane, search for Get Specified Finder Items and drag it into the workflow. Add the
.tifffiles you want to compress. - Next, search for Change Type of Images and drag this action into the workflow.
- Choose your desired output format (e.g., JPEG, PNG) for the compression.
- In the left pane, search for Get Specified Finder Items and drag it into the workflow. Add the
- Run the Workflow:
- After setting up the workflow, click Run at the top-right. Automator will batch convert and compress the
.tifffiles.
- After setting up the workflow, click Run at the top-right. Automator will batch convert and compress the
Using XnConvert (Third-Party App):
- Download XnConvert: Install it from XnConvert’s website.
- Open XnConvert and Import Files:
- Click Add Files to load multiple
.tifffiles.
- Click Add Files to load multiple
- Set Output Format and Compression:
- In the Output tab, choose the desired format (e.g., JPEG) and compression quality.
- Convert: Click Convert to batch compress the files.
What Are .TIFF Files?
TIFF stands for Tagged Image File Format, a flexible and high-quality image format commonly used in professional photography, scanning, and printing. Adobe Systems currently maintains the format.
Compression Types in TIFF
One of the key features of TIFF files is the flexibility in compression:
- Uncompressed: TIFF files can be saved without any compression, preserving every detail of the image.
- Lossless Compression: TIFF also supports lossless compression using formats like LZW and ZIP (Deflate). This reduces file size without losing image quality.
- JPEG Compression: Though rare, TIFF can use lossy compression like JPEG, which reduces the file size but can result in quality loss.
How TIFF Files Differ from Other Image Formats
TIFF is unique compared to other formats due to its high quality and ability to store multiple layers and metadata. Here’s a breakdown of how TIFF compares to other popular image formats:
| File Format | Compression Type | Quality | Typical Use Case |
|---|---|---|---|
| TIFF | Lossless/Uncompressed | High (no quality loss) | Professional printing, scanning, and archival |
| JPEG | Lossy | Medium to High | Web use, digital photos |
| PNG | Lossless | High (supports transparency) | Web graphics, images with transparency |
| GIF | Lossless | Low (256 colors only) | Simple graphics, animations |
| BMP | Uncompressed or Lossless | Medium to High | Simple image storage (Windows) |
| RAW | None (unprocessed data) | Very High | Photography post-processing |
Reasons to Use TIFF Over Other Image Formats
1. High Image Quality
TIFF files are often used when maximum image fidelity is required. The format preserves details and colors, making it ideal for images that need to be printed or enlarged without losing clarity.
2. Lossless Compression
Unlike JPEG, which uses lossy compression, TIFF offers lossless compression methods (LZW and Deflate), ensuring no data is lost during compression.
3. Multi-Layered and Multi-Page Support
TIFF files can store multiple pages or layers, making them suitable for storing complex documents or layered graphics, like scanned books or medical images.
4. Extensive Metadata Storage
TIFF files can store a significant amount of metadata, such as image resolution, color profiles, and more, which is essential in professional workflows like desktop publishing and medical imaging.
Is .TIF the Same as .TIFF?
Yes, .tif and .tiff refer to the same file format. The only difference is the file extension:
- .tiff is the modern standard, typically used in most operating systems.
- .tif was often used in older operating systems, like DOS and early versions of Windows, which restricted file extensions to three characters.
Both extensions point to files using the Tagged Image File Format (TIFF).
File Size Comparison of TIFF and Other Image Formats
TIFF files tend to be larger than other formats due to their high-quality, uncompressed or lossless nature. Here’s a comparison of file sizes for an image with dimensions of 3000×2000 pixels saved in different formats:
| Image Format | Compression Type | File Size (3000×2000 px) |
|---|---|---|
| TIFF (uncompressed) | None | ~17 MB |
| TIFF (LZW compressed) | Lossless | ~10 MB |
| JPEG | Lossy | ~1.5 MB |
| PNG | Lossless | ~6 MB |
| GIF | Lossless (limited colors) | ~2 MB |
| BMP | Uncompressed | ~18 MB |
| RAW | None | ~25 MB |
Conclusion
TIFF files are an excellent choice for professionals who require maximum image quality and flexibility, especially when working with scanned documents, high-resolution photos, or images meant for printing. However, TIFF files can be quite large, so compressing them can save storage space and make sharing easier. With macOS tools like Preview and Automator, or third-party software like XnConvert, compressing both single and multiple .tiff files is simple and efficient.
By understanding when and why to use TIFF files over other formats, you can make the most of their benefits while managing file sizes effectively.
Featured photo by Herrmann Stamm on Unsplash