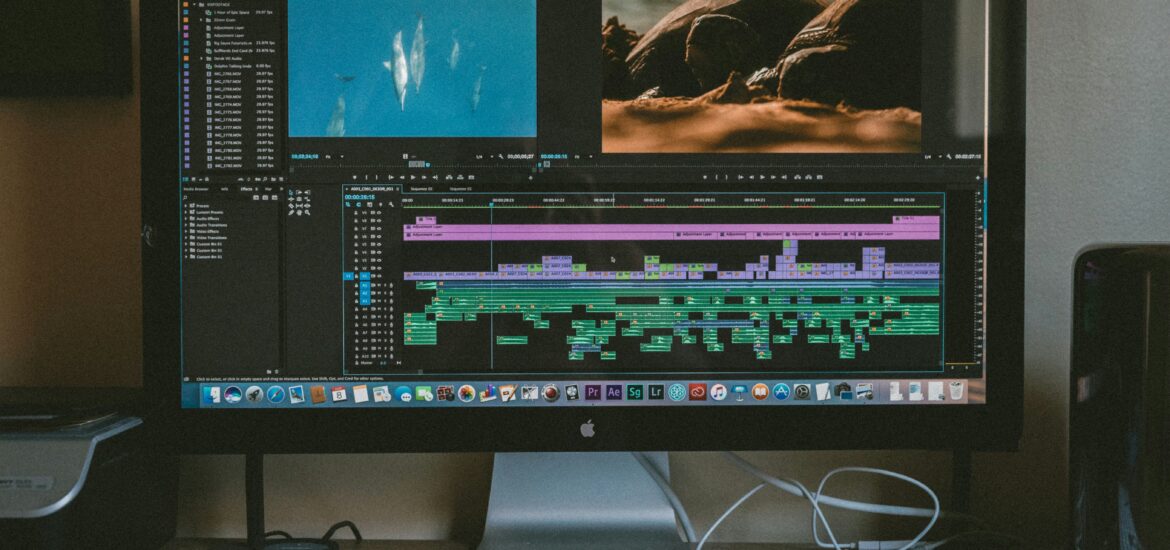Compressing an MP4 video file on macOS can be done with various tools, including command-line utilities like FFmpeg, and GUI-based applications like HandBrake, VLC, and QuickTime Player. Below are some detailed methods and references on how to compress MP4 files on macOS.
Before we begin, we want to let you know you can use https://www.xconvert.com/compress-mp4 to compress your .mp4 online. You can choose Autoscale feature to keep the quality high while reducing file size.
1. Using FFmpeg (Command-Line Tool)
FFmpeg is a powerful and flexible command-line tool that can compress videos by adjusting bitrate, resolution, and encoding methods.
Steps:
- Install Homebrew (if not installed already):
/bin/bash -c "$(curl -fsSL https://raw.githubusercontent.com/Homebrew/install/HEAD/install.sh)" - Install FFmpeg:
brew install ffmpeg - Compress Video with FFmpeg:
Run the following command to compress your MP4 file:
ffmpeg -i input.mp4 -vcodec libx264 -crf 28 -preset slow -b:a 128k output.mp4-crf 28: Controls video quality, with lower numbers offering better quality and higher compression at higher numbers.-preset slow: Adjusts the encoding speed, whereslowersettings offer better compression.-b:a 128k: Audio bitrate (128kbps for decent quality audio).
References:
2. Using HandBrake (GUI)
HandBrake is a popular open-source video transcoder with an easy-to-use interface that allows you to compress MP4 videos.
Steps:
- Download HandBrake: Visit HandBrake’s official website and download the macOS version.
- Open HandBrake and load the MP4 file.
- Choose a Preset: HandBrake has built-in presets for different devices. You can use a preset like “Fast 1080p30” or “Fast 720p30” to reduce file size while keeping decent quality.
- Adjust Video Settings:
- Go to the Video tab, set the Encoder to
H.264 (x264)orH.265 (x265)for better compression. - Adjust the Constant Quality slider. Lower quality means better compression. A value of RF 22-28 is recommended for most cases.
- Start Compression: Click the “Start” button to begin the compression.
References:
3. Using QuickTime Player (Built-In)
QuickTime Player on macOS has basic video compression functionality through its export options.
Steps:
- Open MP4 in QuickTime: Double-click the video file to open it in QuickTime.
- Export the Video:
- Go to
File>Export As. - Choose a lower resolution (e.g., 720p or 480p) to compress the file size.
- Go to
- Save the File: After selecting the resolution, choose the destination and click “Save.”
References:
4. Using VLC Media Player (GUI)
VLC Media Player, a popular media player, also supports video compression.
Steps:
- Install VLC: Download VLC for macOS from the official website.
- Open VLC and go to
File>Convert/Stream. - Select MP4 File: Choose the video file you want to compress.
- Select Output Profile: Choose a profile such as “Video – H.264 + MP3 (MP4)” or create a custom one.
- Start Compression: Click “Save” to compress and export the file.
References:
5. Using iMovie (Built-In)
If you want to compress an MP4 file and make some minor edits, iMovie offers a simple and effective method for compression.
Steps:
- Open iMovie: Launch iMovie and create a new project.
- Import MP4 File: Drag and drop your MP4 video into the project.
- Export the Video:
- Go to
File>Share>File. - Choose a lower resolution (e.g., 720p or 480p) and reduce the quality to “Low” or “Medium.”
- Save the Compressed File.
References:
These tools offer various options for compressing MP4 videos on macOS, depending on your needs (command-line vs. GUI).
Featured photo by Jakob Owens on Unsplash